How to Cancel Your Uber Eats Order in 3 Easy Steps
As convenient as food delivery apps like Uber Eats can be, there are times when you may need to cancel an order after placing it. Maybe you realized you have leftovers in the fridge you had forgotten about, or friends invited you out for dinner at the last minute. Whatever the reason, canceling is easy to do directly in the Uber Eats app with just a few quick taps. I’ve had to cancel a few orders myself, so I wanted to share the simple steps to cancel your Uber Eats order and ensure you don’t get charged for food you don’t receive.
To cancel your Uber Eats order, simply follow these steps:
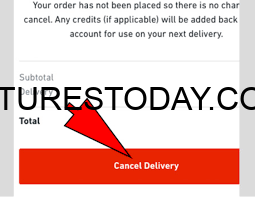
Explanation of the Cancelation Process
When an order is canceled, the restaurant is immediately notified to stop preparing the food. Any payment method used will be refunded the full amount within 3 to 5 business days. Cancelations can only be done before the food has been prepared and dispatched for delivery. If the food has already been prepared and dispatched, the order cannot be canceled.
In some cases, a small cancelation fee may be charged depending on the restaurant’s policy. This will be clearly stated before you confirm the cancelation. It is best to cancel as early as possible to avoid incurring additional fees. Cancelation fees are at the discretion of the restaurant to account for costs incurred.
To avoid having to cancel, be sure to double check your order summary and delivery details before placing the order. But when needed, canceling through the Uber Eats website or mobile app is quick and easy using the steps outlined above. If you require any additional assistance, Uber Eats customer support is available to help.
To cancel your Uber Eats order, simply follow these steps:
By following these simple steps, you can cancel an Uber Eats order efficiently through their mobile app and avoid being charged for an order you no longer want. While technology has made food delivery incredibly convenient, it is still possible to make changes or cancel if needed. I hope these instructions provide helpful guidance on how to do so. Please let me know if you have any other questions!
When canceling your Uber Eats order, you will need to provide a reason for the cancelation. There are a few options to choose from:
Canceling an Uber Eats order is quick and easy. Simply open the app or website, go to your current order and select Cancel Order. Choose your reason from the list provided, and your order will be canceled right away. No charges will be applied to your payment method for canceled orders. If you have any additional questions or need help canceling an order, Uber Eats support is available to assist you.
To cancel your Uber Eats order, follow these simple steps:
Canceling an Uber Eats order in advance of delivery helps ensure you are only charged for orders you actually receive and prevents wasted food. The ability to easily cancel an order provides customers flexibility and control over purchases made through the Uber Eats platform. Please note that orders may only be canceled before your delivery partner picks up the food from the restaurant. Once an order has been picked up, it cannot be canceled.
I hope these steps help you promptly and efficiently cancel any unwanted Uber Eats orders. Let me know if you have any other questions!
Once you have decided to cancel your Uber Eats order, the process is quite straightforward. Simply follow these three easy steps:
You should receive an email and in-app notification from Uber Eats letting you know that your order was canceled at your request. The restaurant will also be notified right away so they stop preparing your items. Once an order has been canceled, it cannot be reinstated. You will need to place a new order if you still wish to receive the items.
Canceling an Uber Eats order is typically a quick and easy process. However, it’s best to cancel as early as possible to avoid the order being prepared and the restaurant staff’s time being wasted. I always double check my order details before placing to minimize needing to cancel. On the rare occasion an order must be canceled due to an issue outside of my control, I appreciate Uber Eats and the restaurant’s understanding and efficiency in handling the cancelation.
In summary, canceling an Uber Eats order is a straightforward process that can be completed in just a few quick steps. By logging into your Uber Eats account on a mobile device or web browser and accessing your order details, you have the ability to request a cancelation prior to the restaurant preparing your food. While the option to cancel is not available indefinitely, acting within a reasonable time frame will help ensure you are not charged for an order you do not receive. With a few taps or clicks, you can cancel an order, request a refund if needed, and place a new order when you’re ready. Uber Eats aims to provide flexibility and convenience, allowing customers to easily make changes to an order up until the point of no return. Follow the steps outlined here and take back control of your Uber Eats experience.